Learn about Actions in Layer Automations, including creating or updating elements, sending notifications, and syncing Revit parameters. Customize tasks for streamlined workflows.

Zach Soflin
Friday, October 31, 2025
What are Actions in Automations?
Automation Actions define the task that is performed when an automation is run. An automation must include at least one action, but may also include any number of actions that all run in parallel when the automation is run.

Create an Element
This action creates an element in the specified category.

Element Name
The element name can either be the auto-generated element name or a custom element name.
Set Field Values
Manually set a Field Value
This option allows you to manually define a field and a value for the field that will be used when the element is created.
Insert a Field Value from Trigger Element
This option allows you to pull a field value from the element that triggered the automation and insert it into the newly created element. This option is available when the trigger is Element is Created, Element is Updated, Element in Category is Updated, or Element Matches a Filter.
A value may be inserted into the created element if:
The field type from the triggering element matches to field type in the new element
If the value from the triggering element can be converted to a string, and the field type of new element is text. Learn more about which fields can be converted to a string here.
Update an Element
This action updates an element in the project. The element can either be a single specific element or the element that triggered the automation.

Element to Update
Use Trigger Element
This option allows you to use the element that triggered the automation as the element that will be updated. This option is available when the trigger is Element is Created, Element is Updated, Element in Category is Updated, or Element Matches a Filter.
♾️ Note that we take measures to prevent an infinite automation loop in which an element is updated via an automation action, which in turn triggers the same automation based on an element update, and so on. An element that is updated as part of an automation action cannot in turn trigger an automation.
Manually Select an Element
This option allows you to manually select a single element in the project to update.
Set Field Values
Manually set a Field Value
This option allows you to manually define a field and a value for the field that will be used when the element is updated.
Insert a Field Value from Trigger Element
This option allows you to pull a field value from the element that triggered the automation and insert it into the element being updated. This option is available when the trigger is Element is Created, Element is Updated, Element in Category is Updated, or Element Matches a Filter.
A value may be inserted into the element being updated if:
The field type from the triggering element matches to field type in the new element
If the value from the triggering element can be converted to a string, and the field type of new element is text. Learn more about which fields can be converted to a string here.
Send a notification
This action sends a push notification to one or users. The user can either be manually selected from a list of users in the project or dynamically pulled from a field in the triggering element. Notifications will be sent to users’ mobile devices and desktop devices so long as they have enabled notification from Layer on that device.
Send Notification To

Field from the Trigger Element
Select one or more fields from the triggering element that define a user in the project to send the notification to. Supported fields are Person Field, Last Updated By, Created By.
Users in Project
Select one or more users from the list of project users to send the notification to.
Notification Message
Define the message body of the notification. The body can include field values from the triggering element. To insert a value into the notification message, you can click on the + button to the tight of the text field or type # to bring up a list of fields. Supported fields TODO are any fields that can be converted to a string.

Send an Email
Send To
Define the email addresses and users to send the email to. The input can include any number of comma-separated email addresses, even for users who are outside the project. Clicking the + button allows you to insert fields from the triggering element or users from the set of project users. Supported fields to use in Send To are Person Field, Last Updated By, Created By.

Subject
The Subject input defines the subject of the email, and can include generic text and field values from the triggering element. Supported field to insert are any field that can converted to a string.

Message
The body of the email, which can be any combination of generic text and field values from the triggering element. Supported field to insert are any field that can converted to a string.

When the email is delivered to the user’s inbox, it will be formatted with all of the field values inserted, as seen in this screenshot:
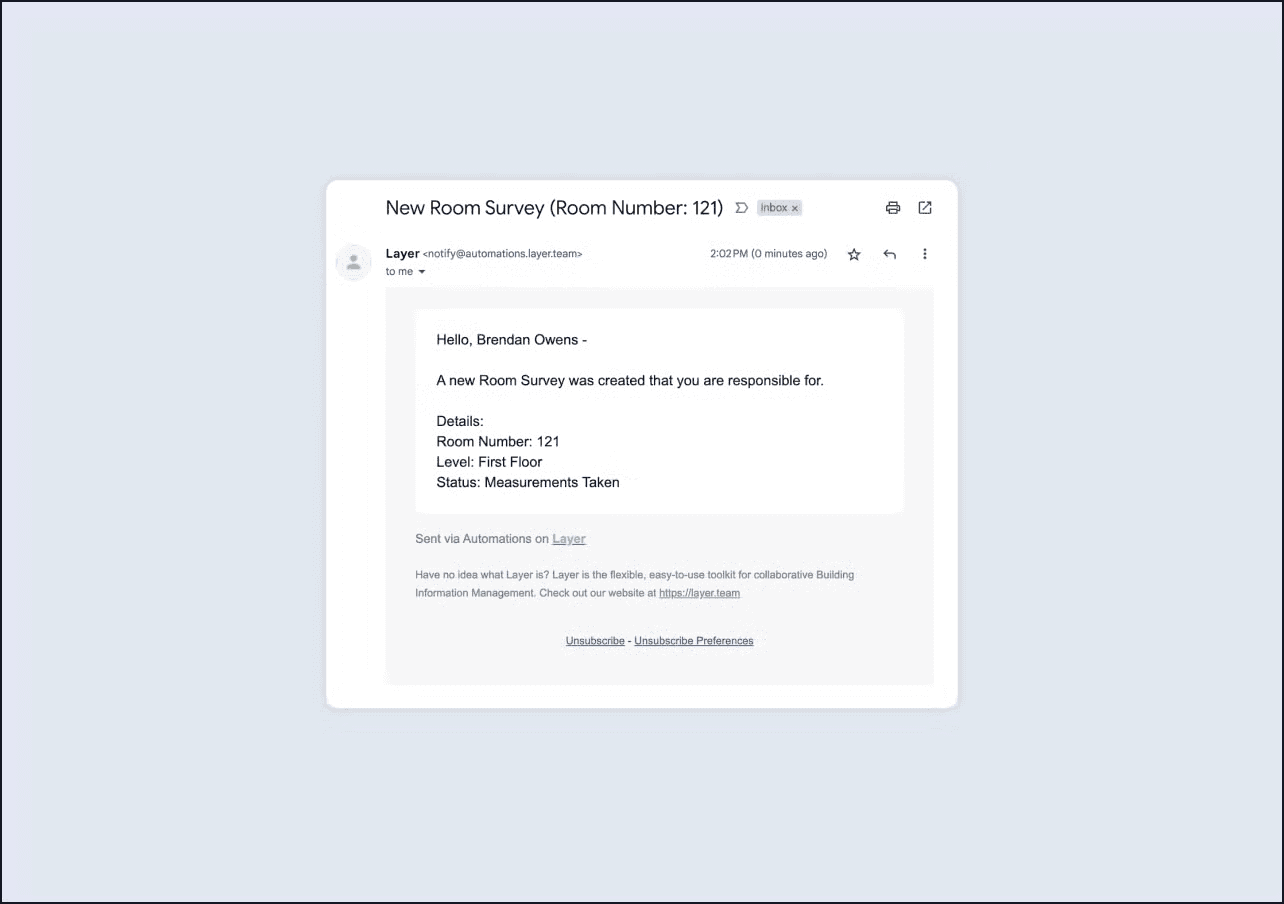
Update a Revit Parameter
This action queues up values to be written to Revit Parameters within a Revit model. This action is only present when the project is linked to a Revit Model.
⚠️ The Update a Revit Parameter action is only compatible with triggers that point to a Revit model category.
To set up this action, you will be prompted to select a Revit Parameter, which is a parameter that is present on the Revit object that the triggering element represents. You will then select the Value to Set from the Trigger Element. Note that only fields that can be represented as strings are able to be written to Revit Parameters.
After selecting the Value to Set from the Trigger Element, you will be shown an option indicating how many elements currently in your project will be effected by this automation. Leaving the checkbox selected will run the automation on all existing elements that match the criteria, thus effectively “back-filling” values to the Revit Parameters. All future changes will be handled by the automation.

To read more about the entire process of writing Layer data to a Revit Model, see Param Sync.
References
Field types that be be converted to a string
The following fields can be converted into strings to be used when inserting a field value from a trigger element into an automation action.
Area
Barcode
Created By
Date
Element Number
Email
Number
Person
Phone
Range
Related
Select
Text
Toggle
Updated At
Updated By
Revit Parameter
Element Name
