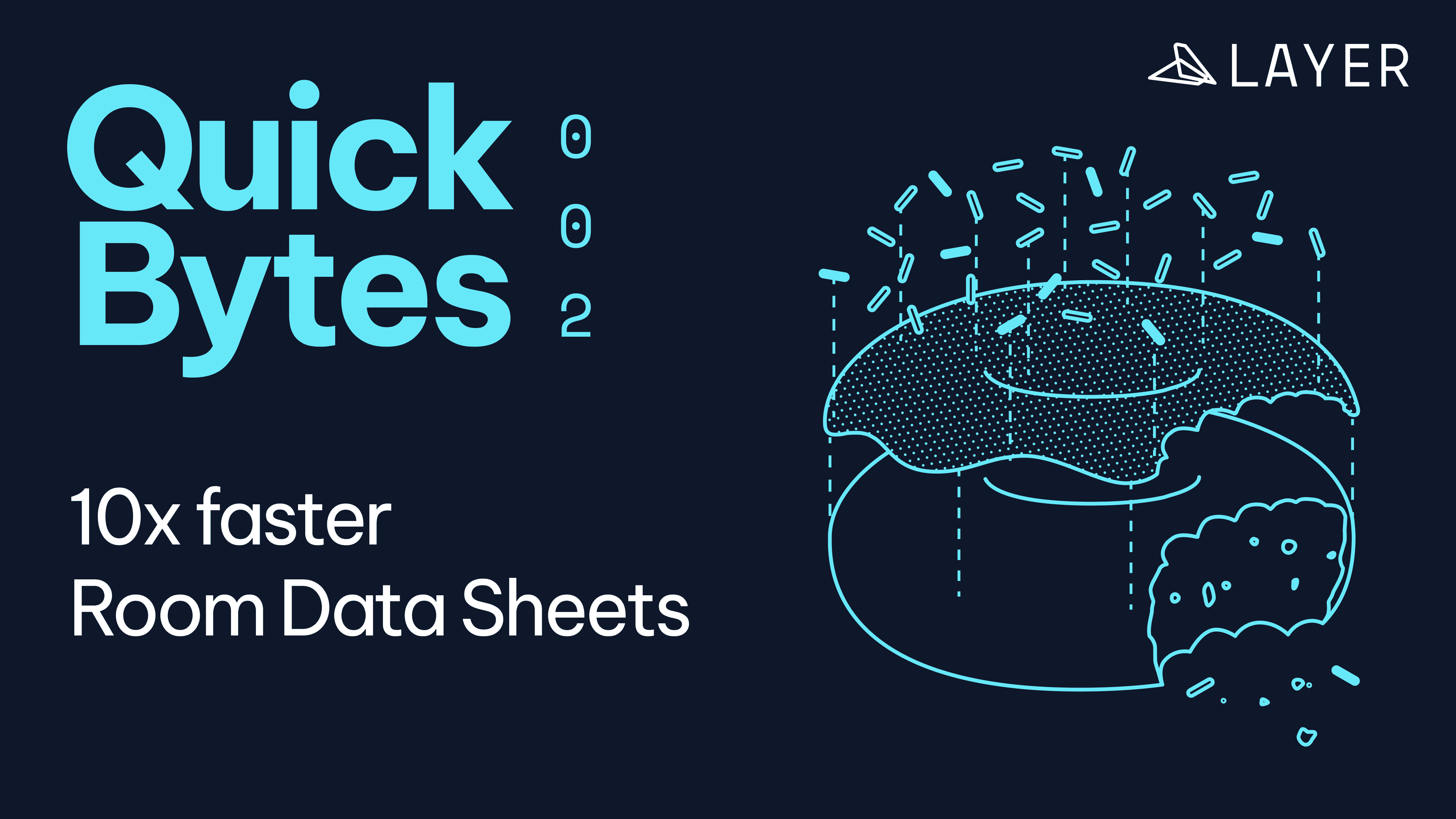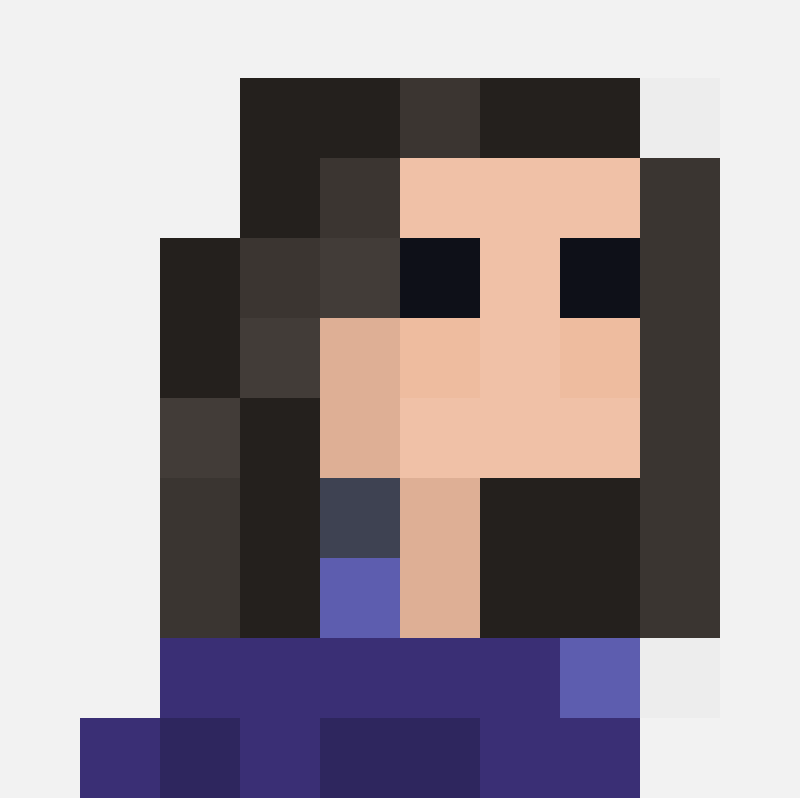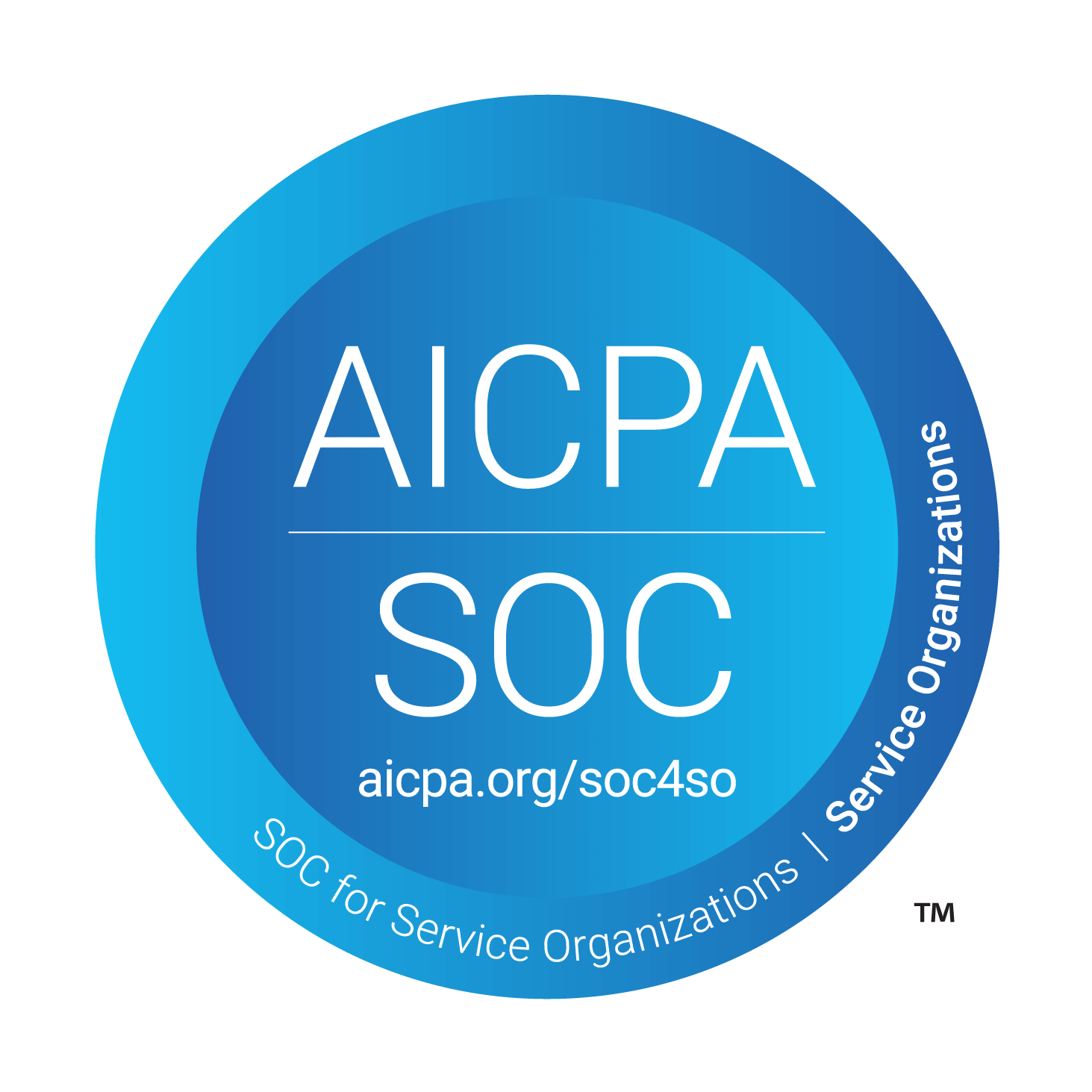Jessica Wyman
Updated: Aug 3, 2023
How to Create Room Data Sheets Linked to Revit
A step-by-step tutorial for using Layer to create robust Room Data Sheets and custom reports without Excel or Powerpoint
Follow our step-by-step guide below to learn how, with or without Revit data.
As a project progresses, clients want to know more information about each space in the project. Overtime, the amount of information that you need to present grows, and so does the amount of time you spend formatting presentations.
Most architects will be familiar with the drudgery of creating room data sheets, only to have "small changes" in formatting take hours as dozens of individual pages need to be edited or reformatted. We promise there is a better way! This workflow guide will walk you through how you can use Layer to create stunning room data sheets that update as your Revit model does!
If you prefer a video, check out Layer Quick Bytes Episode: Room Data Sheets linked to Revit!
Let's dive into our step-by-step guide:
1. Open Layer and create a new Project
First, log in to Layer or create a new account here. In the dashboard, select New Project. If you don't want to build everything from scratch yourself, we suggest you use one of our pre-built templates!
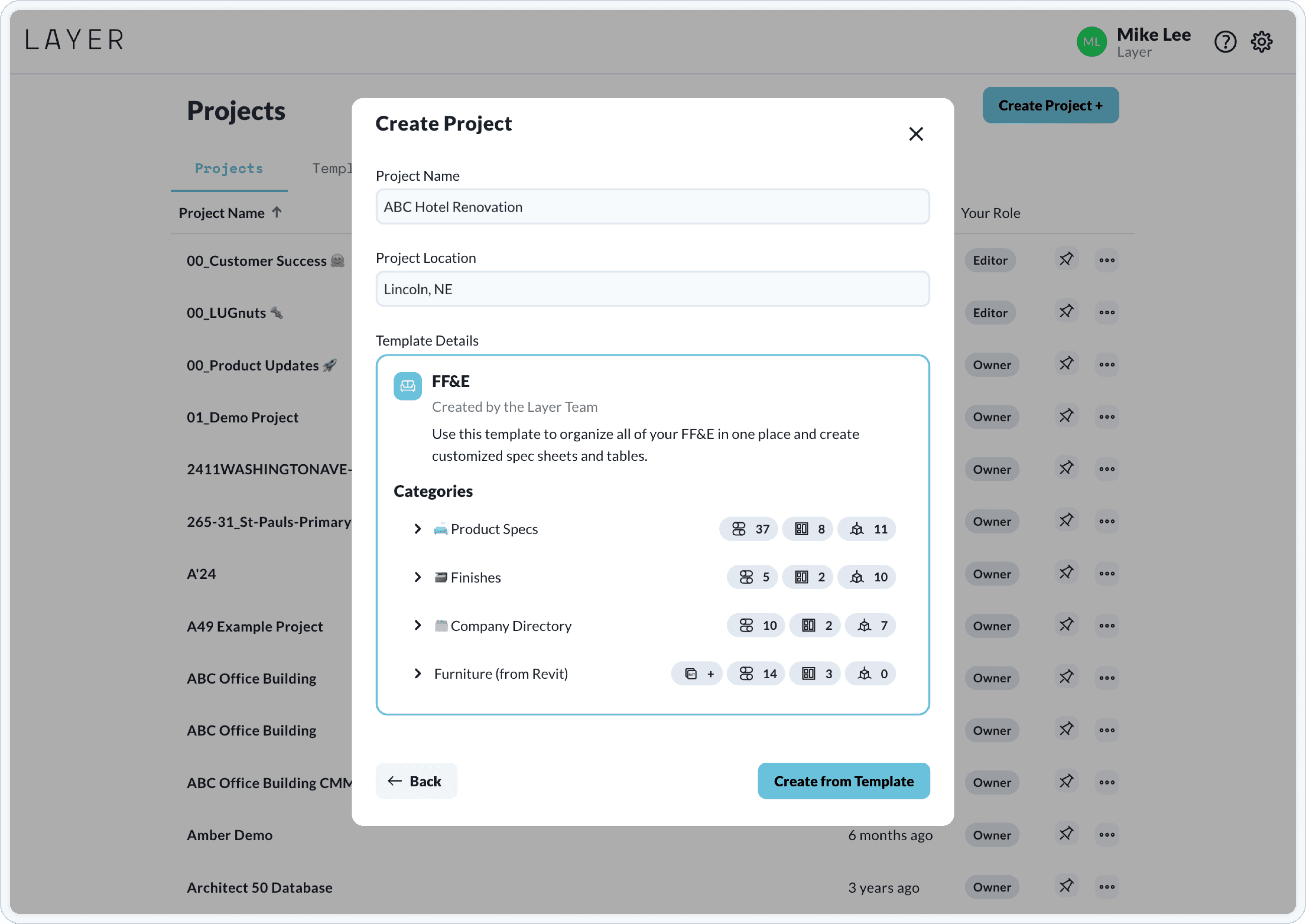
2. Create a Category
Categories are the top level containers for organizing elements within a Layer project.
If you're starting your project from Layer's pre-built template, you'll see a preloaded category for Room Data Sheets.
If you're starting the project fresh, click the + button next to the Category tab (circled below in pink) and create a new Category. Then, within the pop up window, you can select Room Data Sheets from our preloaded category templates.
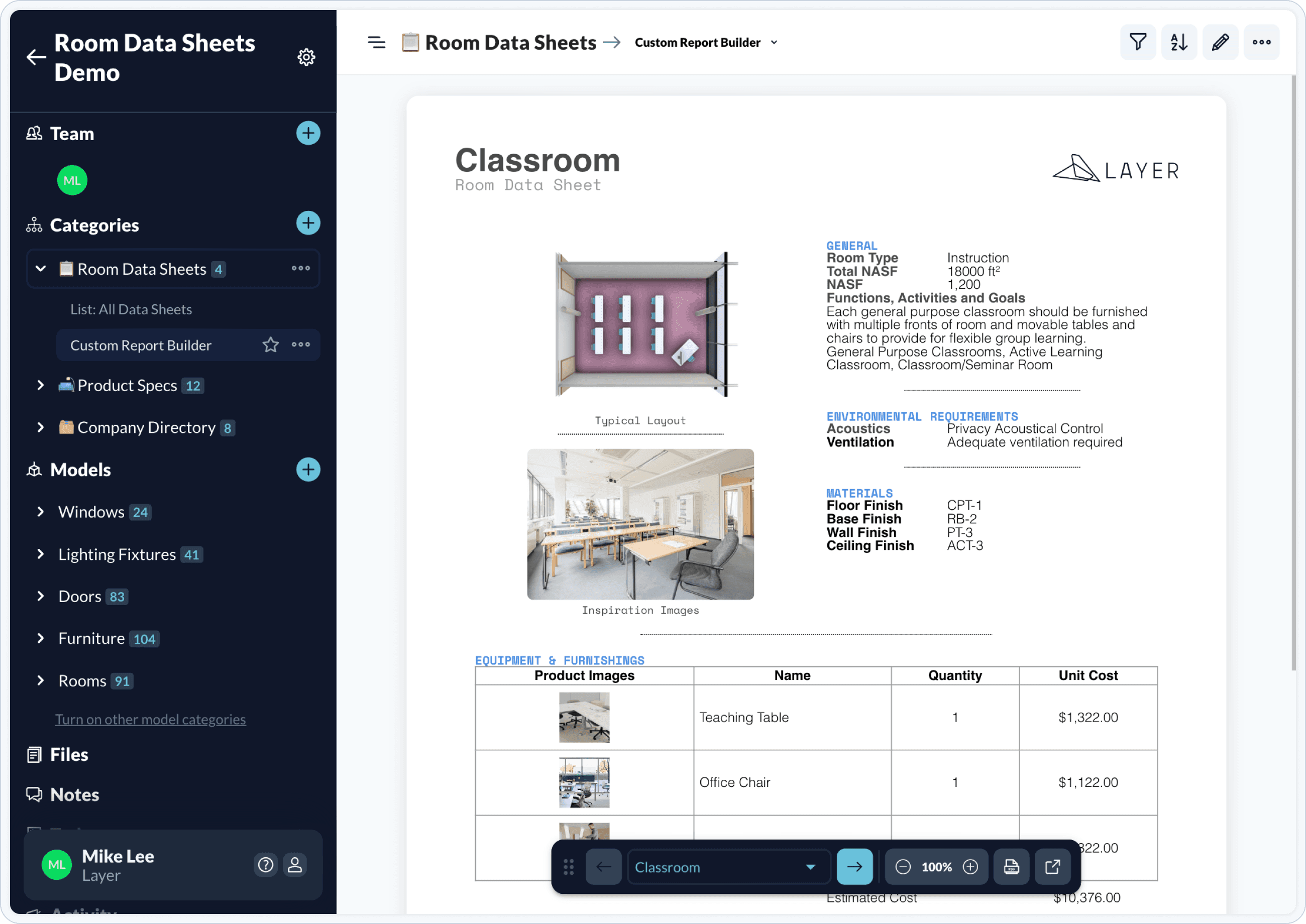
Screenshot of an example project, with a few Room Data Sheets already set up.
3. Create a new Room Element
To create a new Room Element, navigate to the Add an element button. Name your room something intuitive or that matches your design plans to date.
Next, create the Element within the Room Data Sheets category.
Note that you can also either import a .csv file or sync your model to Layer so that these rooms will auto-populate. For now, let's assume that you're developing your Room Data Sheets before your model is fleshed out. See Step 8 below for how to link up these parameters later.
Navigate to the Add an element button to create a Room Data Sheet.
4. Determine which Fields you need in your Room Data Sheets
Layer is fully customizable in what fields are displayed on your Room Data Sheets. Our pre-built templates come preloaded with what we've found to be industry best practice, but every project is different.
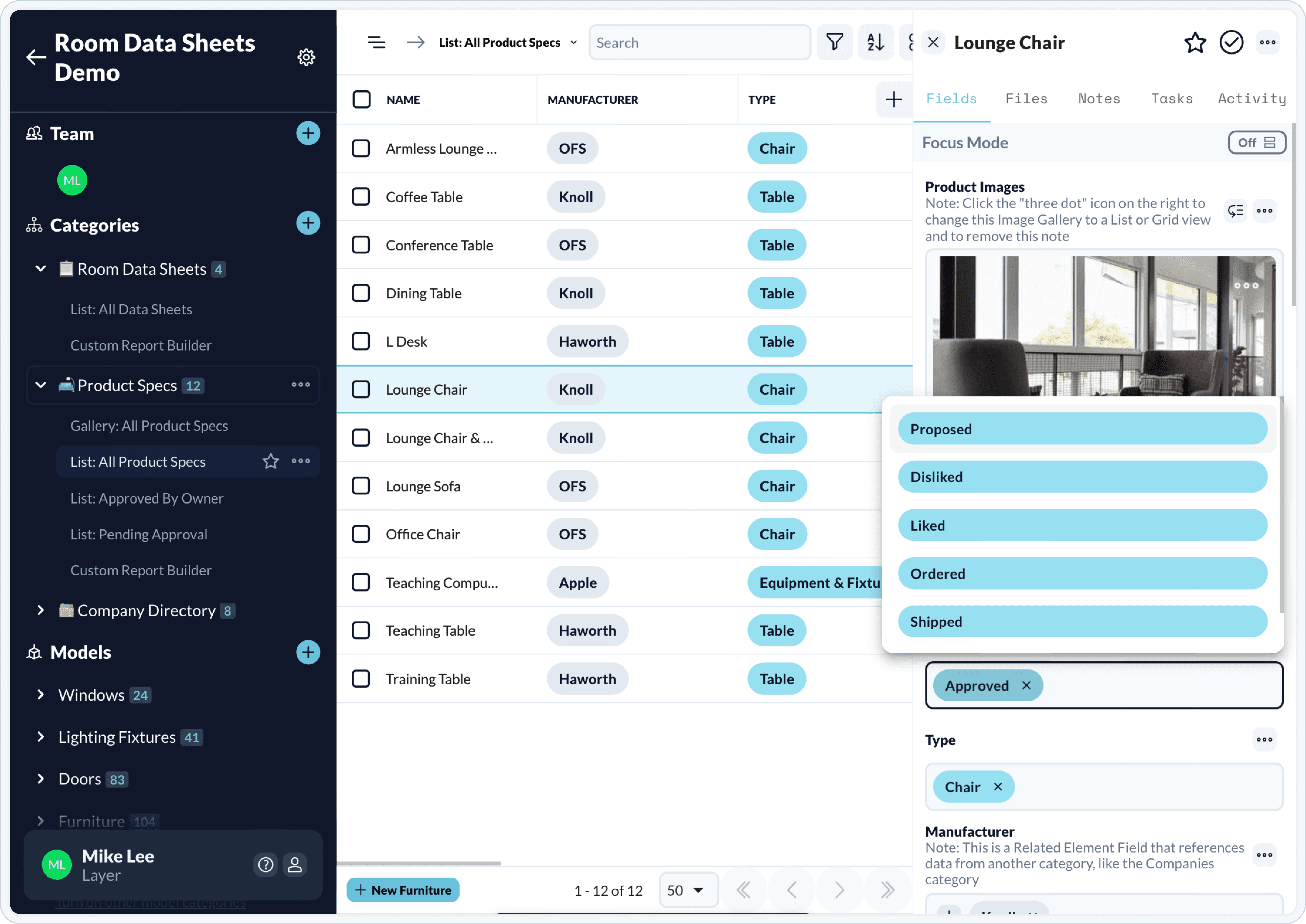
To create a new Field, navigate to the three dots icon in the upper right hand corner and click Edit fields in Room Data Sheets.
Display whatever information you'd like.
5. Add new Fields as necessary
The below window will pop up. You can rearrange the fields as you like or click the + button to add new custom or preloaded fields. These settings will automatically apply to all of your Room Data Sheets, so there's no need to worry about repetitive work.
Rearrange and customize the information on your Room Data Sheets.
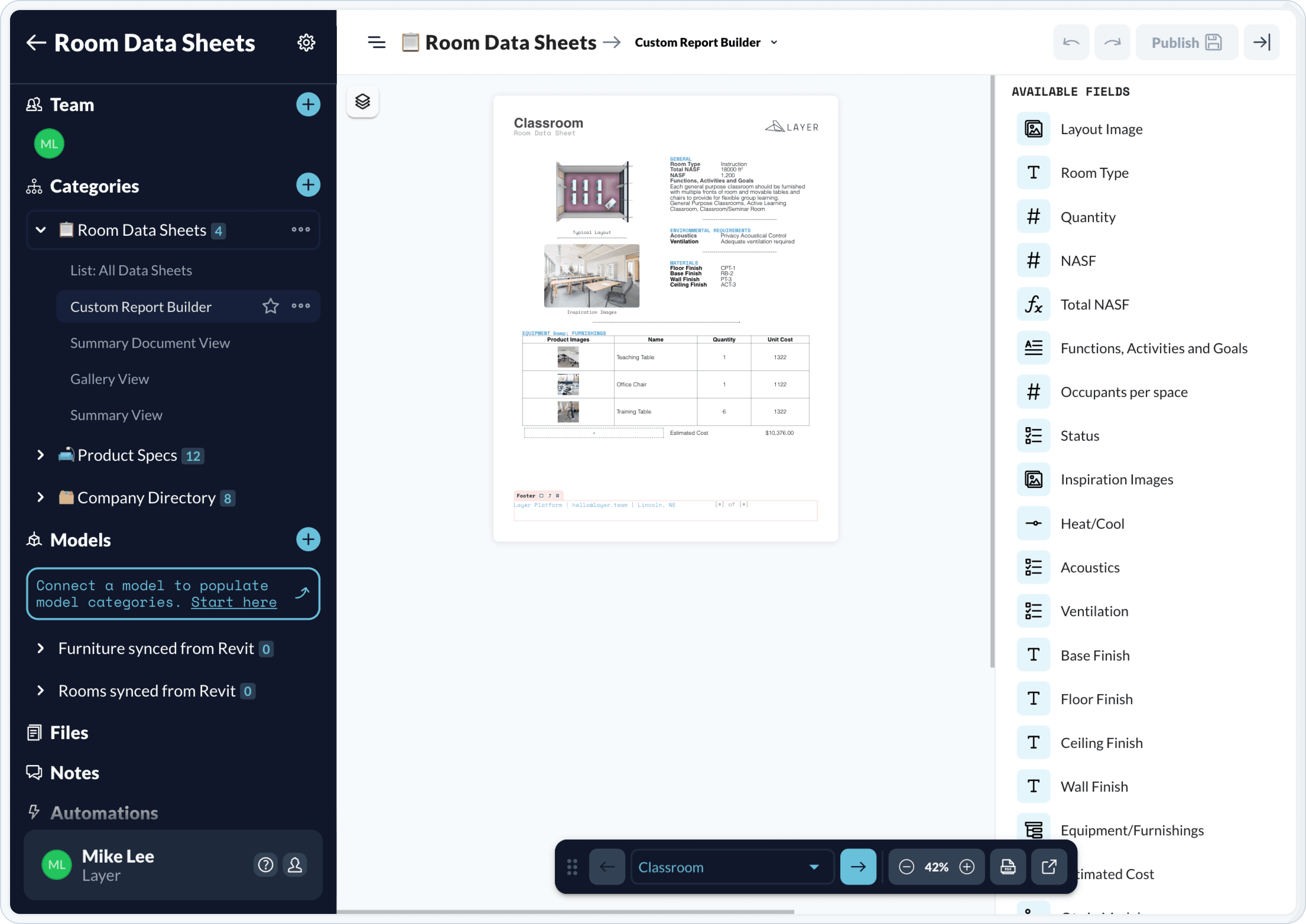
Tip: Form fields only need to be set up once in a Room Element since these fields will propagate to all rooms within that category. Create different types of templates by assigning each its own category.
6. Create new Fields
If you don't see the field you want as one of our preset options, don't worry! You can easily create a new field.
First, click the blue + button at the bottom of the Edit Form window you have pulled up.
Then, a list of field types will appear, such as E-Mail input or Last updated by. We selected Text input below, which is the most generic option.
After clicking the field type you'd like to add, you can name the field (in this case - Status), write a description, input options, etc. Remember that this field is automatically added to all of your Room Data Sheets!
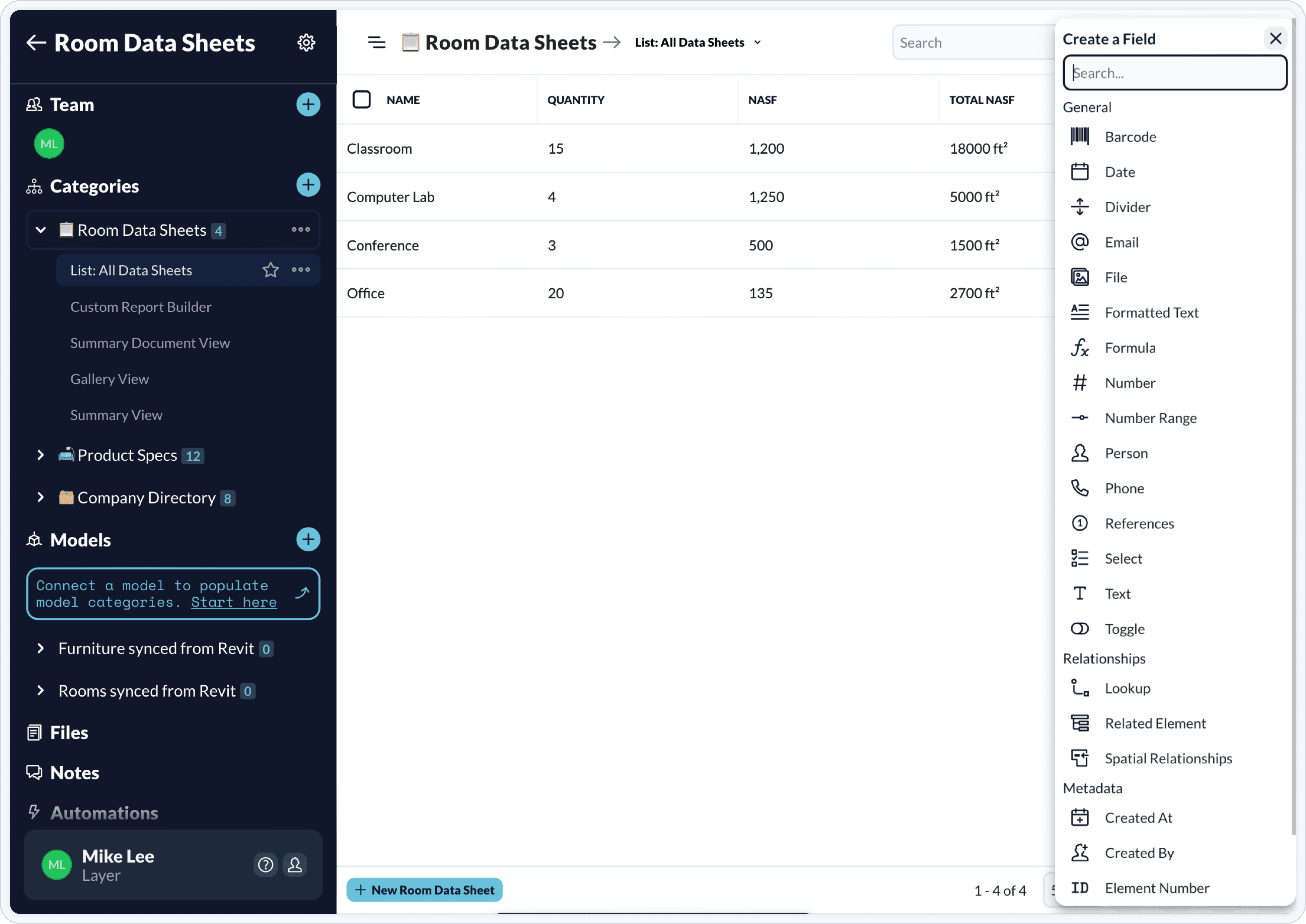
Create custom fields for any kind of data you might need to reference. Above, we're creating a Status category with some preset input options.
7. Sync Revit data to Layer
When you get to the point in your project where you've connected your Revit model to Layer, it's super easy to pull data from the model to populate and validate some of the information in the Room Data Sheets. Make sure you download Layer's Revit Add-in and follow the installation instructions here.
In the screenshot below, we've used the fields Qty in Model and List of Rooms from Model to pull active information from Revit. These will automatically update with information for any rooms that are tagged with the same Room Type.
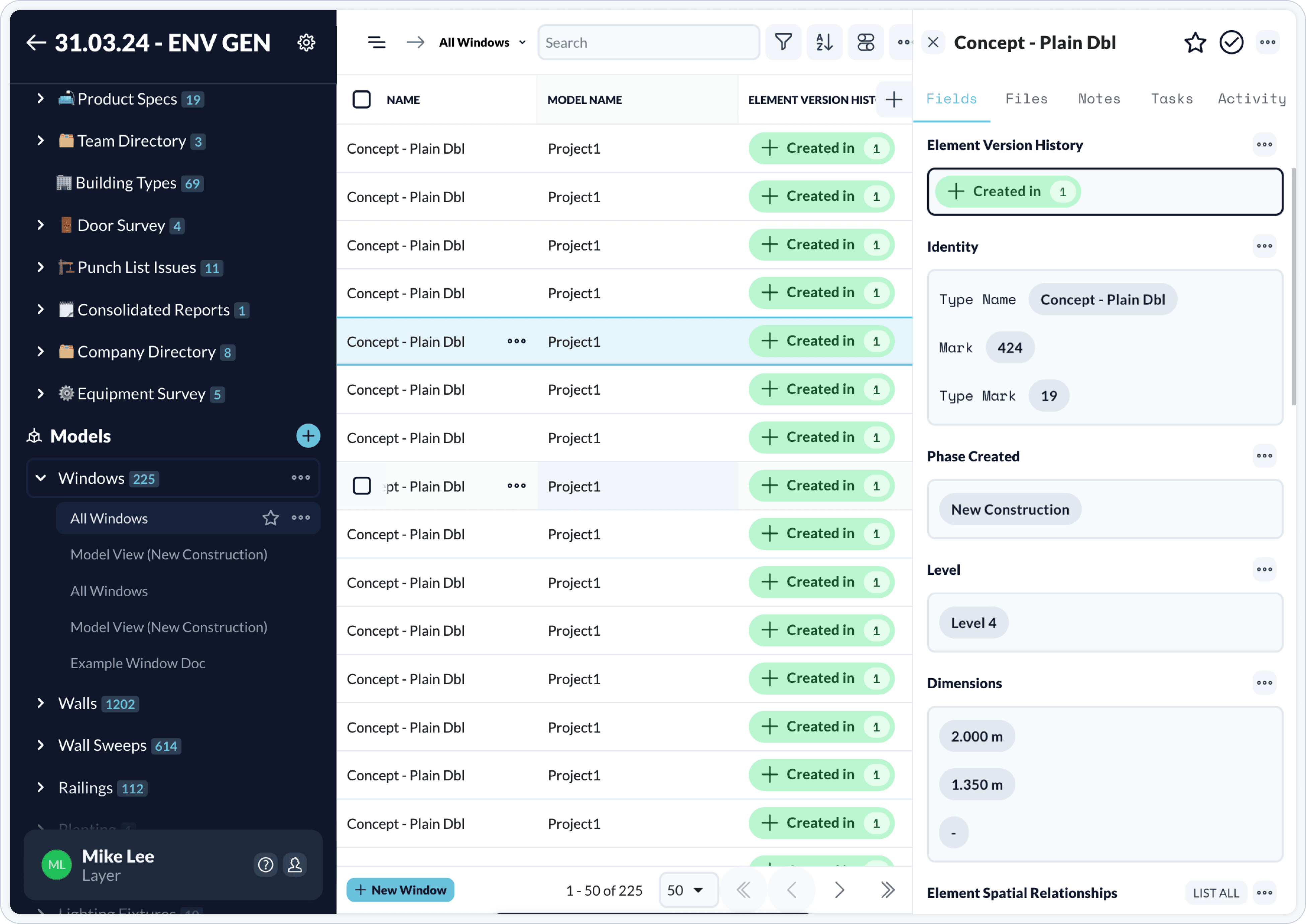
You can sync room data in Layer to your Revit model easily.
8. Sync Layer data to your Revit model
Syncing works in both directions! Layer can also send information to your Revit model.
You can program your fields in Layer to automatically connect with a Revit parameter, so that when somebody updates it in Layer, the information is automatically sent to the model.
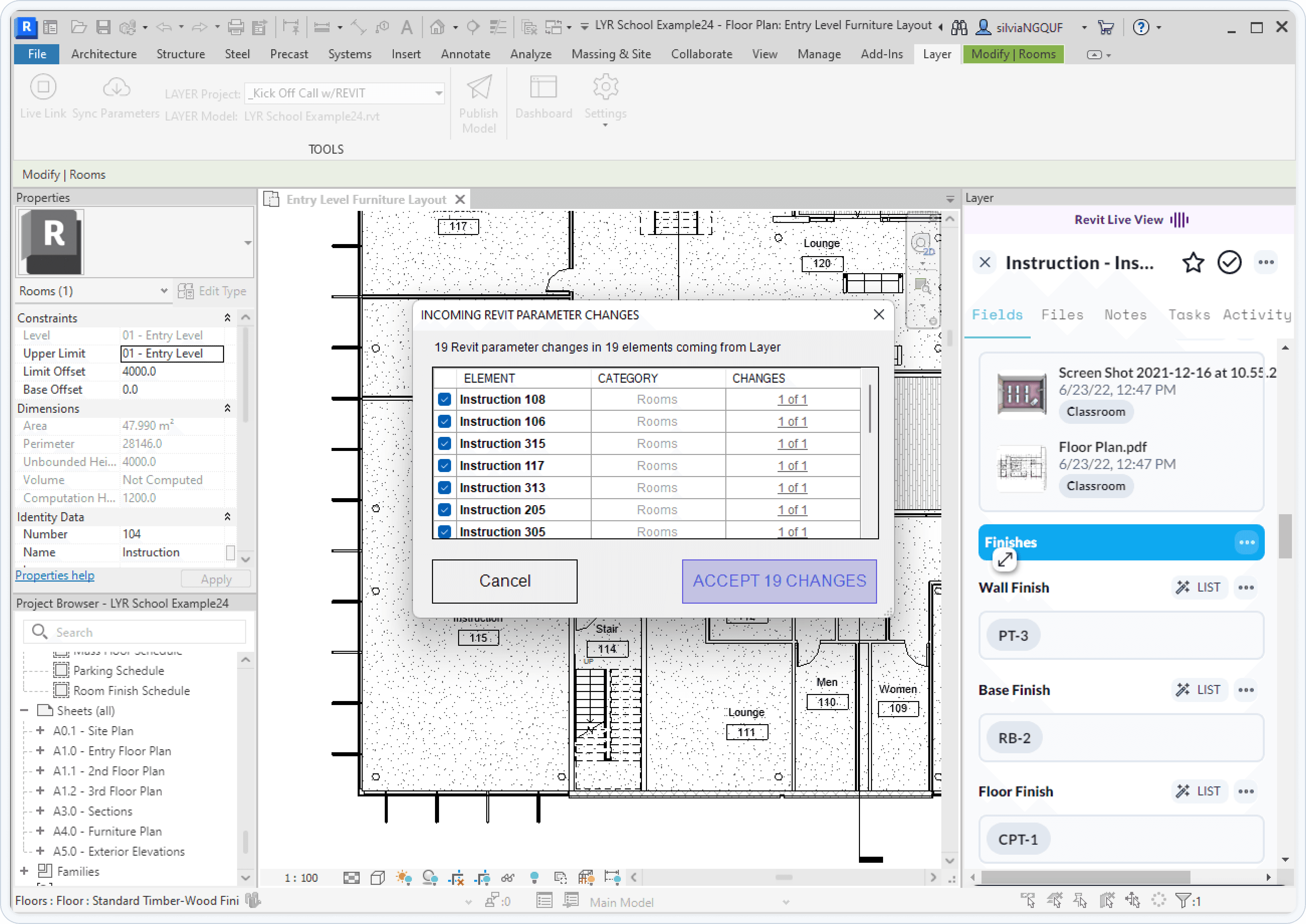
9. Review changes
Open the Revit model. A window pops up noting the incoming Revit parameter changes. Review them and if all looks good, click Accept.
10. Make any changes from within Revit
Thanks to the dockable window by Layer, you can easily go back and forth from Revit to Layer. Any changes you make in Revit will automatically be updated in Layer, keeping everyone up to date on the latest project information.
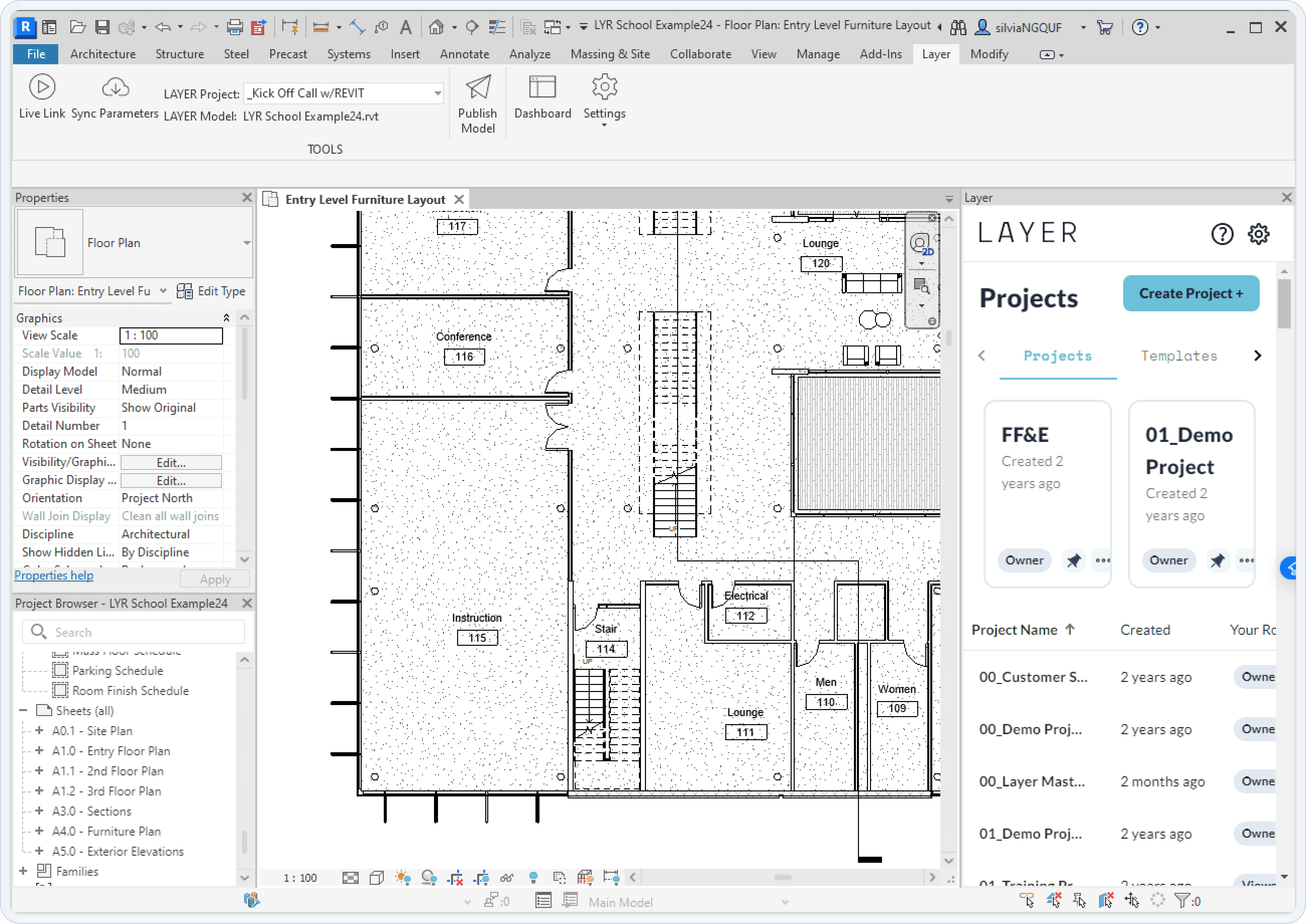
11. Format the Room Data Sheets however you would like
You can easily create custom reports to export the Room Data Sheets as a PDF.
Using Layer's unique Document View report builder, you can build a custom layouts with drag-and-drop blocks that autofill data from your categories. You can even save the report as a template to share. Learn more about Document View here.
A PDF preview of a Room Data Sheet from Layer. It's fully customizable to meet your needs.
12. Invite Team Members
One of the best features of Layer is the ability to share this information easily with all members of the project, no Revit skills required.
There are three permission levels: Owner, Editor, or Viewer. Viewers cannot invite users or make edits, so you don't have to worry about sharing with somebody that might mess up the hard work you've done.
Learn how to invite all types of collaborators to your Layer project here.
Tip: We like to invite our consultants to a project so that they can upload equipment cut sheets. This allows them to share different options with the team and for us to comment back.
Sooo, how do you start using Layer for Room Data Sheets?
Watch this short video to learn how you can start generating Room Data Sheets directly from a spreadsheet of data or your Revit model in less than 10 minutes!